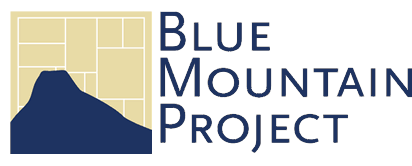Help
Table of Contents
- Searching
- Navigating articles and pages
- Optical Character Recognition
- User accounts
- Printing
- Technical requirements
Searching
Simple search
Perform a simple search by typing keywords into the search box and clicking . The search engine will return results that include all of your search terms.
Punctuation and case will not affect your search results. For example, using either of the two terms below will give you identical results:
Mr J Woods
Mr j. woods
Exact phrase search
You can search for an exact phrase by placing quotation marks around your search terms. For example:
“new plymouth”
“12 Smith Street”
“Wellington Girls’ College”
Boolean search
Boolean operators AND, OR and NOT can be used to refine your search results. Note that AND, OR and NOT must be capitalized.
AND – Narrows your search. Results will contain all of the keywords:
Antony AND Cleopatra
OR – Broadens your search. Results contain at least one of the keywords:
Antony OR Cleopatra
NOT – Narrows your search to exclude the keywords:
York NOT New
Results will include articles about York, but not New York.
You can group clauses using parentheses, for example (hamilton OR waikato) AND river.
Advanced search
Click to show the "Advanced search" popup. This allows you to limit your search results by:
- A date range
- One or more publications
It also allows you to search within full text/article headlines, and choose whether you would like text or image previews displayed with your search results.
Advanced query syntax
Query terms can be boosted to increase their importance in the search, thus changing the order of the search results. This is done by adding "^" and a boost factor at the end of the term. For example:
hamilton river^2 treats "river" as more important than "hamilton" when ranking the search results returned.
Wildcard searches can be performed by including "?" for a single character wildcard in the query term. For example:
m?m - will match all three letter words beginning and ending with ‘m’ such as man, mom and mum
Include "*" for a multiple character wildcard in the query term. For example:
anti* - will match all words starting with "anti" such as antidote, antiquity and antithesis
A fuzzy search will retrieve terms that are similar to a specified term without necessarily being an exact match. It can help to compensate for errors in the text due to the Optical Character Recognition process. Add "~1" to the end of individual terms, for example:
roam~1 will find terms like "foam" and "roams" as well as "roam"
Proximity searching allows you to search for words that appear close together in the text. For example:
"John Smith"~3 will find results containing both the words "John" and "Smith" where they are no more than 3 words apart. As well as finding "John Smith" it will also find "John J. Smith", "John Frederick Smith", "John Fullerton-Smith" and even "Smith, John".
Search filters
Any filters applied to the search are shown below the search box. You can remove these by clicking them, or remove them all by clicking "Clear all".
On the search results page, the area at the left of the page shows the most common values occurring in various categories in the search results. Selecting one of these facets applies it as a search filter.
Navigating articles and pages
The document viewer is split into two parts: the right side shows the page images that make up the document, and the left side is used for displaying metadata and text.
Common navigation tasks:
Previous/next issue - use to go back to the previous issue in the publication, browse all issues of the publication, or advance to the next issue in the publication.
Previous/next search result - use to go back to the previous search result, return to the search results page, or advance to the next search result.
Maximise the viewing area - use in the upper right hand corner.
Zoom in/out - use the magnifying glass symbols in the upper right hand corner or use the wheel on your mouse.
Pan (move the image around the screen) - left-click and hold to drag the image around.
Previous/next page - use to go back to the previous page or show the next page in the issue.
Optical Character Recognition
Optical Character Recognition, or OCR, is a process by which software reads a page image and translates it into a text file by recognising the shapes of the letters (The NINCH Guide to Good Practice in the Digital Representation and Management of Cultural Heritage Materials).
OCR enables searching of large quantities of full-text data, but it is never 100% accurate. The level of accuracy depends on the print quality of the original issue, its condition at the time of microfilming, the level of detail captured by the microfilm scanner, and the quality of the OCR software. Issues with poor quality paper, small print, mixed fonts, multiple column layouts, or damaged pages may have poor OCR accuracy.
The searchable text and titles in this collection have been automatically generated using OCR software. They have not been manually reviewed or corrected.
The OCR text of the page is displayed in the "Page" tab of the left pane of the document viewer.
User accounts
To create an account click "Register" and enter your email address, first and last name and display name. Once submitted, you will receive an email containing a link to activate your user account and complete the registration process.
You don’t have to create an account to use many of the features of this website. If you choose to become a registered user you will gain access to additional features (e.g. ). You may also select to store a history of your searches and viewed items.
Printing
Articles can be printed directly from your web browser.
If available, PDF versions of issues and pages can be downloaded for printing.
Technical requirements
In general, you only need a common web browser like Chrome, Firefox, Safari, Opera, Microsoft Edge or Internet Explorer to search and browse this collection.
To view or print PDFs, you will also need a PDF viewer like Adobe Acrobat Reader.